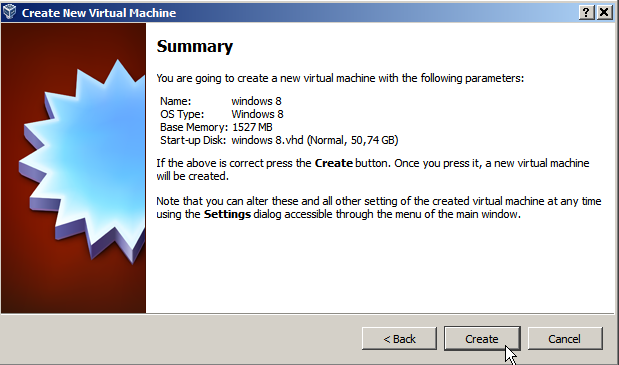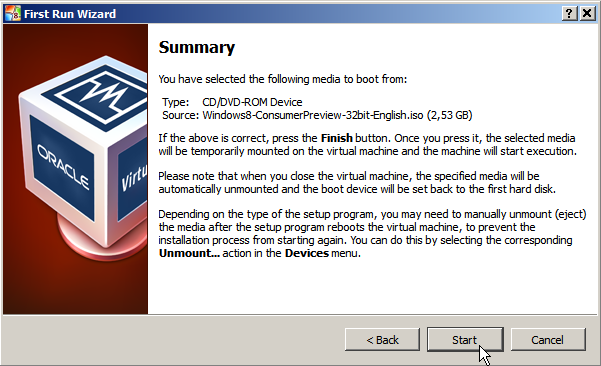U sledećem dijalog prozoru dodelite po vašoj želji i mogućnostima prostora na hard disku onoliko GB koliko smatrate da možete. Ja sam ovde za VM Windows 8 dodijelio 50 GB.
|
|
|
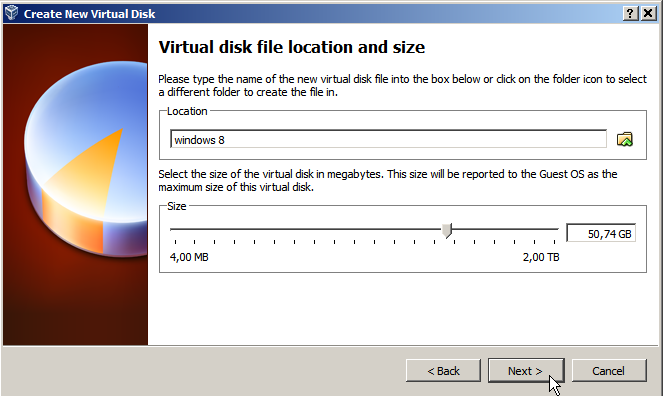
U sledećem dijalog prozoru VirtualBox kreiranja nove VM pogledajte postavke koje ste postavili (kod mene na slici uočite da sam izabrao VHD file opciju samo radi tutorijala, a vi možete izabrati VDI opciju).
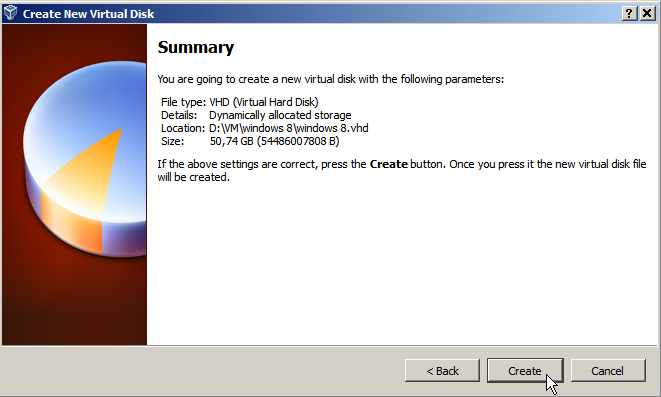
I na kraju potrebno je kreirati novu VM klikom na Create button.
Dakle završili smo sa kreiranjem nove Virtual Machine za Windows 8 na VirtualBox. Idemo sada pripremiti sve za instalaciju samog OS Windows 8 na VirtualBox. Idemo sada pokrenuti našu novokreiranu Virtual Machine. Pokrenite VirtualBox ako nije aktivan.
Na dijalog prozoru programa Oracle VirtualBox selektujte kreiranu Virtual Machine i kliknite na START button.
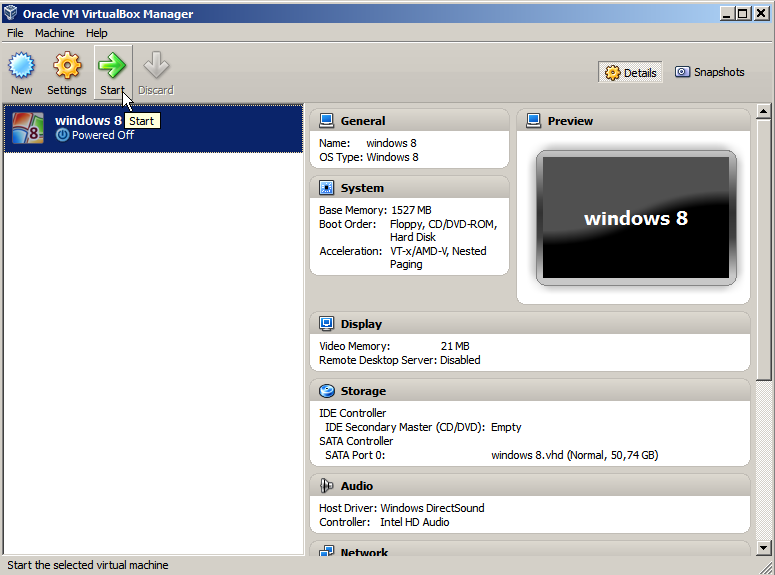
Nakon starta otvara vam se prozor na kojem pročitajte napisano i kliknite na OK button.
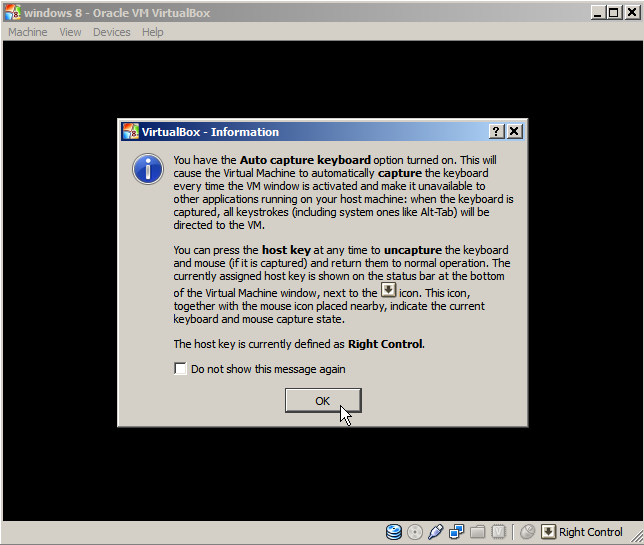
U slijedećem dijalog prozoru kliknite Next button za nastavak instalacije pri prvom pokretanju.
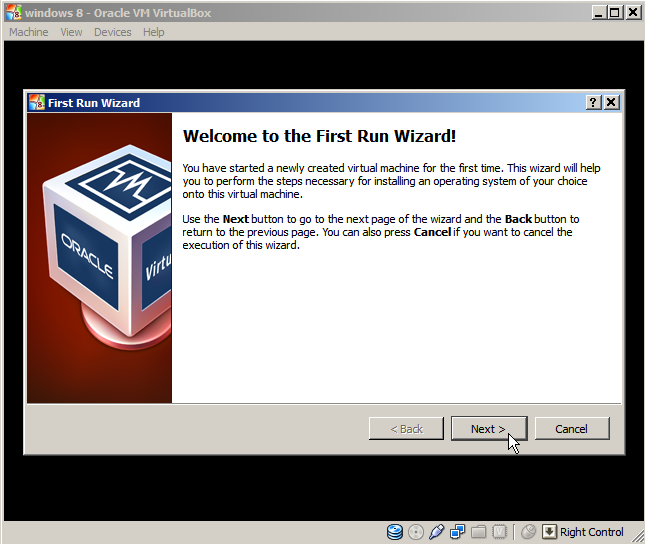
U
sledećem prozoru potrebno je pronaći i izabrati ISO file na našem HDD-u koji
smo skinuli na HDD. Na slici ispod uočite da sam ja već imao history odabira
file ali vi kliknite po potrebi na ikonu sa zelenom strelicom prema gore i
pronađite ISO file tj. path stazu tamo gde ste ga skinuli.
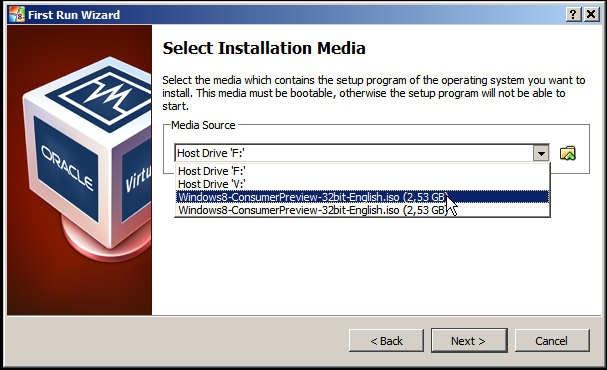
I
na kraju imamo Summary.