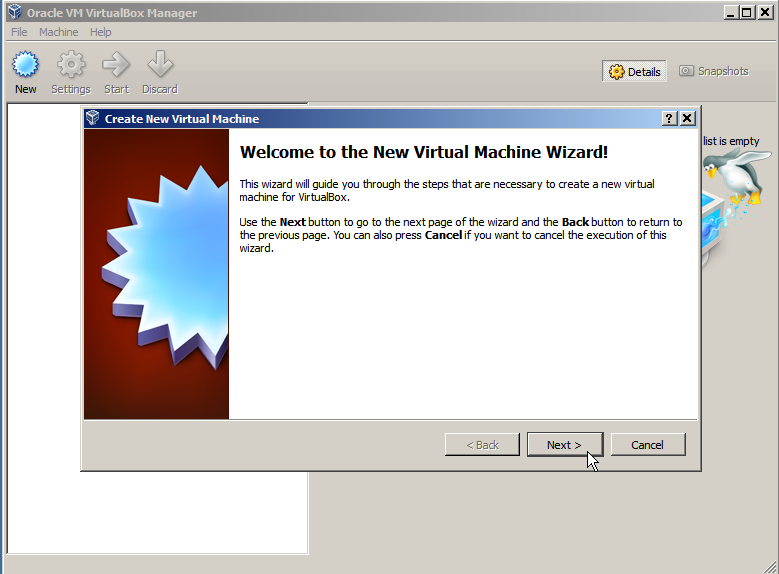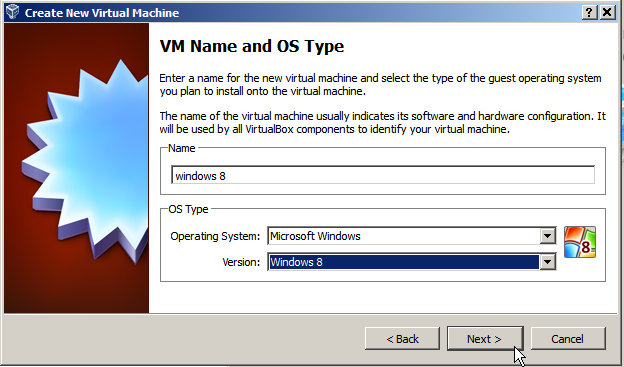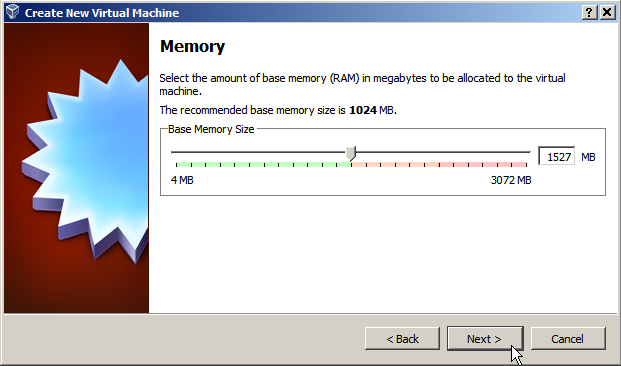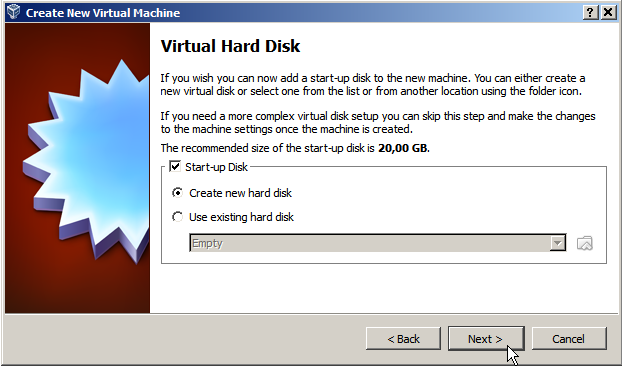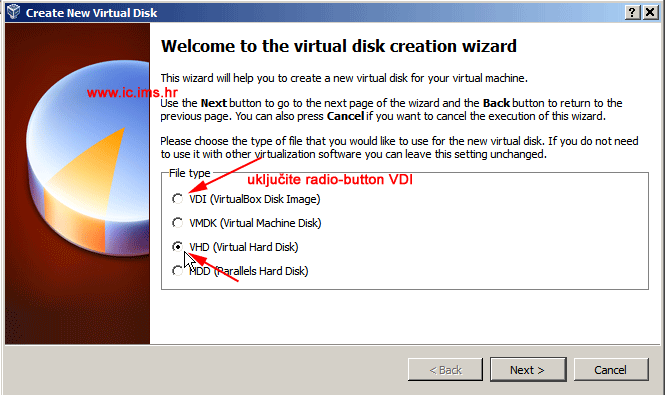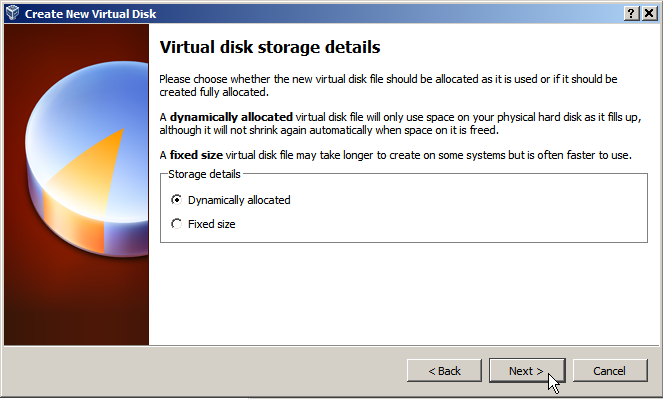Kaka instalirati Windows 8 CP na virtual machine
Kaka instalirati Windows 8 CP na virtual machine
U koliko ste osoba koja
voli novitete, a koristite Windows OS tada je ovo tutorijal za vas. Kao što
znate više nije novost nova verzija operativnog sistema Windows 8 CP.
Ovde
ću prikazati kako možete instalirati Windows 8 na Virtual Machine u ovom
slučaju Orace VirtualBox. Zašto na Virtal Machine? Kao što znate Windows 8 CP nije konačna verzija ovog operativnog sistema već probna tako da su mogući problmi u radu, tako da je bolje na virtuelnom računaru instalirati i isprobati pri čemu Vam ostaje aktivna vaša prethodna verzija operativnog sistema.
Potrebne
performanse računara su sledeće:
1. MIN 2 GB RAM memorije (1 GB za OS na fizičkom
Hostu i 1 GB za OS na Guestu)
2. Windows 8 ISO file (ISO datoteku možete skinuti na
ovom
linku i instalirati uz ovaj
Product key za Windows 8 consumer preview verziju:
DNJXJ-7XBW8-2378T-X22TX-BKG7J)
ili NF32V-Q9P3W-7DR7Y-JGWRW-JFCK8)
3. Windows 7 32-bit sam ja koristio u ovom slučaju
Ovaj tutorijal podeliću u dva dela.
1. Kreiranje nove VM za Windows 8 na VirtualBox
2. Instalacija Windows 8 na VirtualBox-u
Prvi deo
Pre
samog početka izvršite DOWNLOAD WINDOWS 8 ISO
file. Nadam se da ste instalirali Oracle VirtualBox. Pokrenite VirtualBox i kreirajte New machine pod nazivom "Win8". Da bi Vam bilo jasnije pogledajte sledeće korake (step by step).
Pokrenite
VirtualBox i klik na NEW button pa potom na Next button.
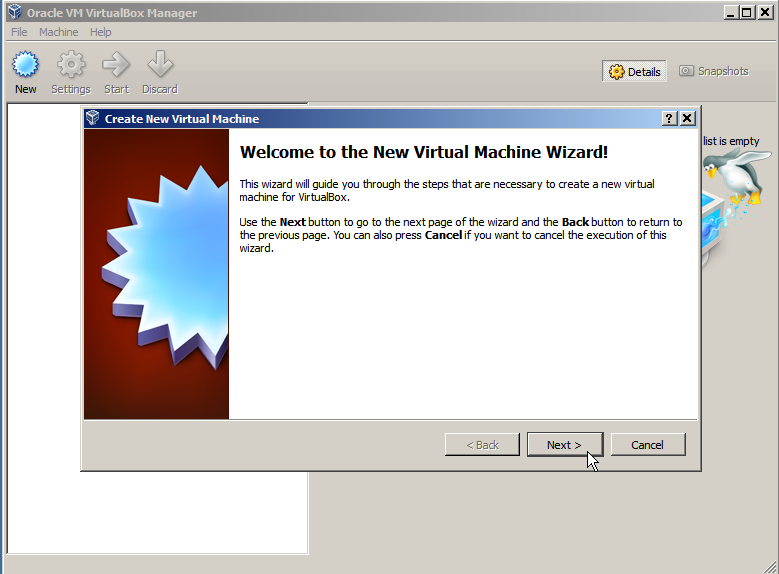
Za
Name upišite windows 8 (win8), automatski vam se treba postaviti OS Type
Microsoft Windows / Windows 8. Ako nije odaberite ih. (a mislim da bi prošlo i
da odaberete Windows 7, jer Win8 nije ništa drugo nego ušminkani Win7, barem je
to moje mišljenje).
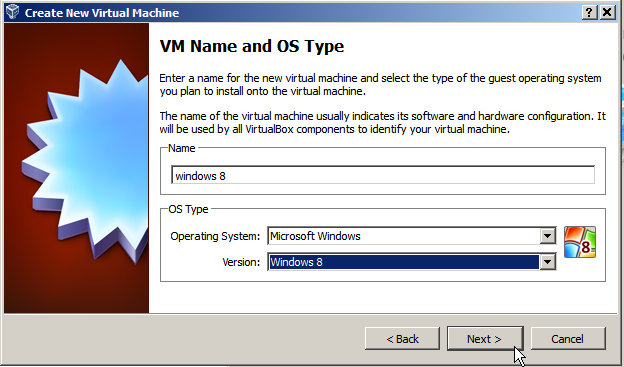
Na
sledećem dijalog prozoru dajte barem 50% RAM-a vašem virtualnom PC-u. (nadam
se da imate barem 2 GB na fizičkom računaru).
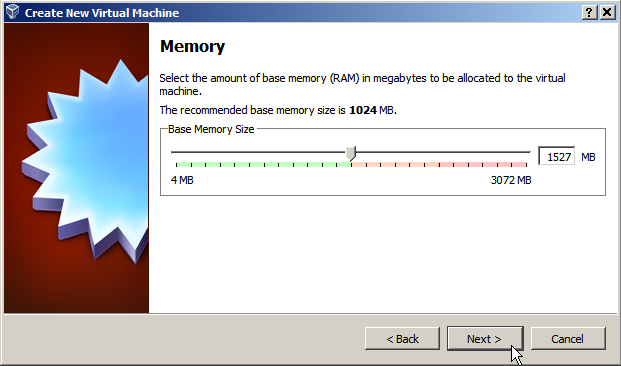
U
slijedećem prozoru postavite postavke kao na slici ispod (create new hard disk).
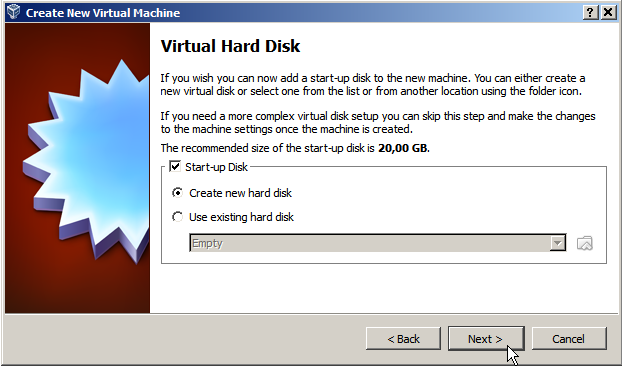
Na
sledećem dijalog prozoru odaberite jednu od opcija. Savetujem da uključite
opciju VDI (VirtualBox Disk Image).
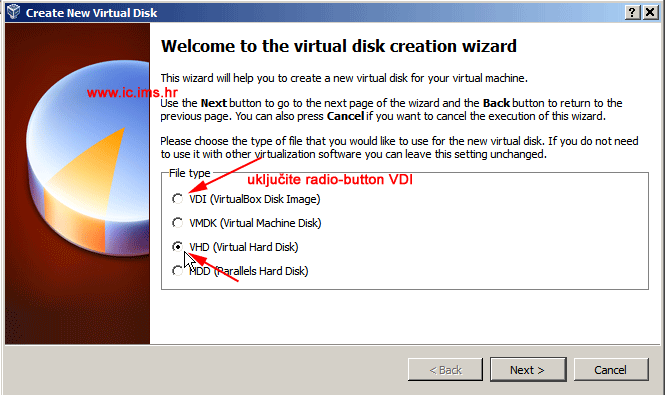
Na
sledećem dijalog prozoru odaberite Dynamically allocated (ako želite
da se VDI datoteka povećava kako dodajete instalacije).
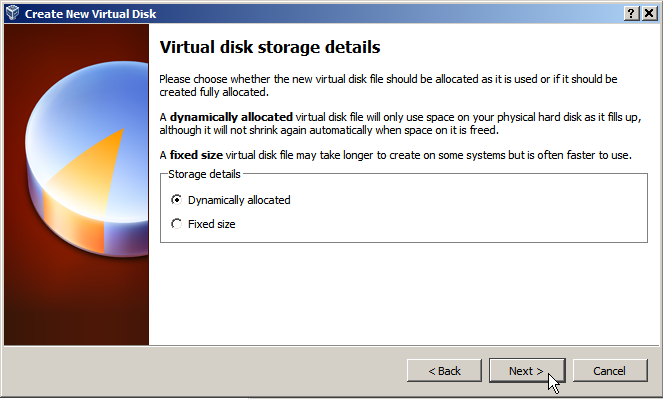
Sledeća strana >>>>>>
 Kaka instalirati Windows 8 CP na virtual machine
Kaka instalirati Windows 8 CP na virtual machine